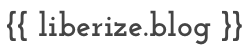OS X 使用技巧
用 OS X 有些天了,总结一些小技巧,以备忘。
快捷键设置
1. 更改修饰键
由于我主要使用笔记本上自带的 PS2 键盘,加之比较习惯 Windows 和 Linux 的操作习惯。故在“系统偏好设置” -> “键盘” -> “修饰键”中做如下修改:
- control => command (对应 PS2 和 USB 键盘上 Ctrl 键)
- option => control (对应 PS2 键盘上 Win 徽标键,USB 键盘上 Alt 键)
- command => option (对应 PS2 键盘上 Alt 键,USB 键盘上 Win 徽标键)
2. 更改 Home 键和 End 键
习惯了按 Home 和 End 键跳到行首和行尾,转到 OS X 很不习惯,果断改之。首先,运行 KeyFixer,将会在 ~/Library/KeyBindings 下生成 DefaultKeyBinding.dict 文件,这样在多数应用程序中就可以按 Home 和 End 键跳到行首和行尾啦,但是 Firefox 不行(吐槽一下,Firefox 很多地方与 OS X 的融合不是很好,比如网页中右键没有“在字典中查找”,还有打开快播时顶栏和 Dock 消失等等,而 Chrome 没有这些问题)。然后,参照 ANSI 控制码 一文修改终端 Home 和 End 键的行为。这样一来用起来就顺手多了。
3. 设置应用程序快捷键
OS X 下设置应用程序快捷键只需在“系统偏好设置” -> “键盘” -> “键盘快捷键”中修改就行了,基本上所有应用程序快捷键都可以设置,实在是太方便了! 比如让 Chrome 按 F5 刷新,只需选择应用程序为 Google Chrome,设置菜单标题为 “重新加载此页”,键盘快捷键为 F5 就可以了。
Sublime Text 设置
提到 OS X 下 Markdown 编辑器,一般都会想到 Mou,可是 Mou 对 Fenced Code Block 支持不是很好,而且不能识别 YAML Front Matter。后来在搜索过程中发现一个牛X的在线 Markdown 编辑器 —— StackEdit,支持众多的 Markdown 扩展语法,支持实时预览、保存到本地、同步到 Google Drive 和 Dropbox、发布到 Github 等,而且以 Chrome 应用形式安装以后可以离线编辑,缺点是同样不能识别 YAML Front Matter。最后我还是决定使用 Sublime Text,配合自定义的语法高亮。
对于 Sublime Text,不得不提到的是 OS X 下很多默认设置都不合理,所以需要在 Settings - User 中按如下设置:
"open_files_in_new_window": false,
"close_windows_when_empty": false,
"find_selected_text": true
至于各项什么意思,看名字便知。
一些好用的 App
1. XtraFinder
对我来说,基本必不可少,它有如下功能:
- 标签页浏览
- Cmd + X 剪切,Del 删除
- 打开终端,显示隐藏文件,以 Root 身份启动
- 右键新建文件
- 还有很多,不记得了
还有一款 TotalFinder 貌似功能差不多,没用过。
2. BetterZip
这个用的人应该不少,支持浏览压缩包文件,用起来和 Windows 下的 7Zip、WinRAR 差不多。不得不说,OS X 默认的归档管理器实在太坑爹了,双击自动解压,很多时候其实只需要查看压缩包中的部分文件,却不得不将其全部解压。
3. QuickSilver / Alfred
通过键盘快捷操作,很强大。觉得用 Spotlight 就够了,所以没有去折腾。
其他使用技巧
暂时就写这么多了,还有一些其他的使用技巧,比如